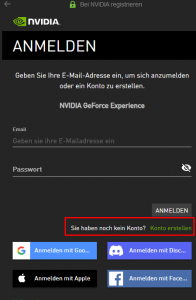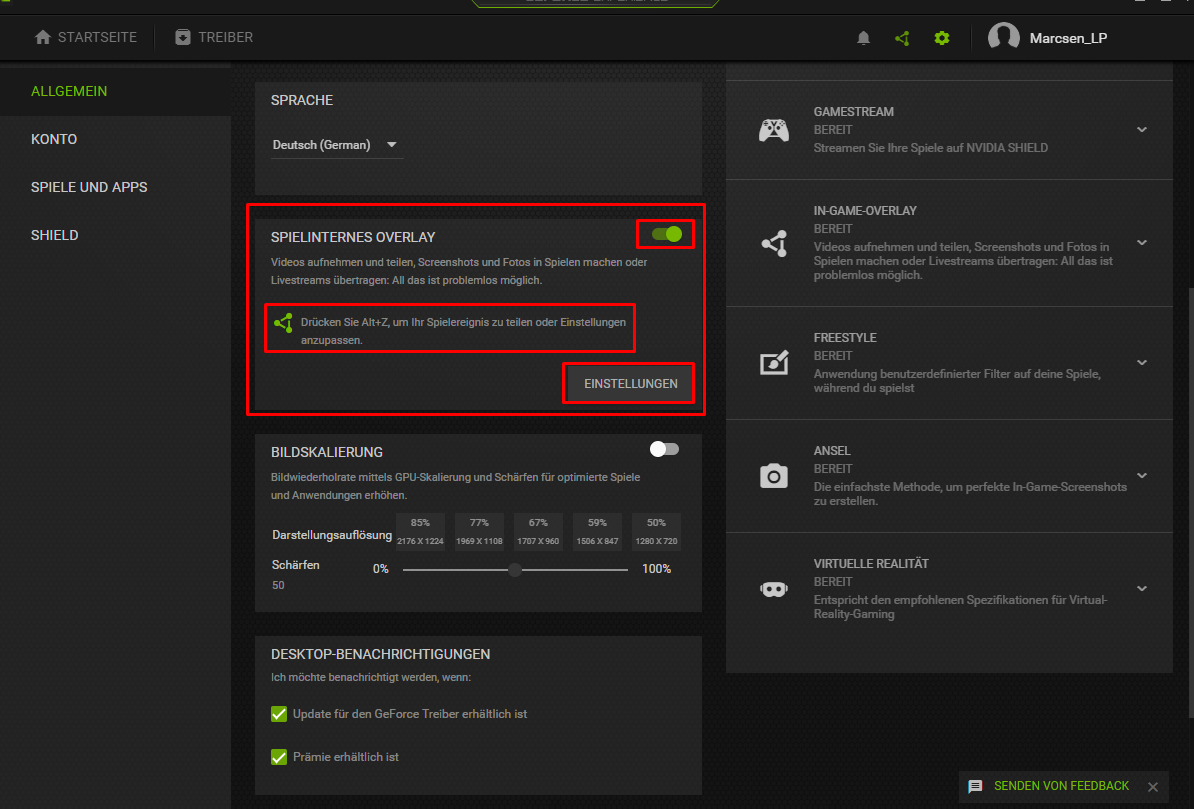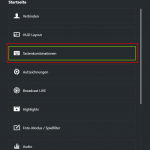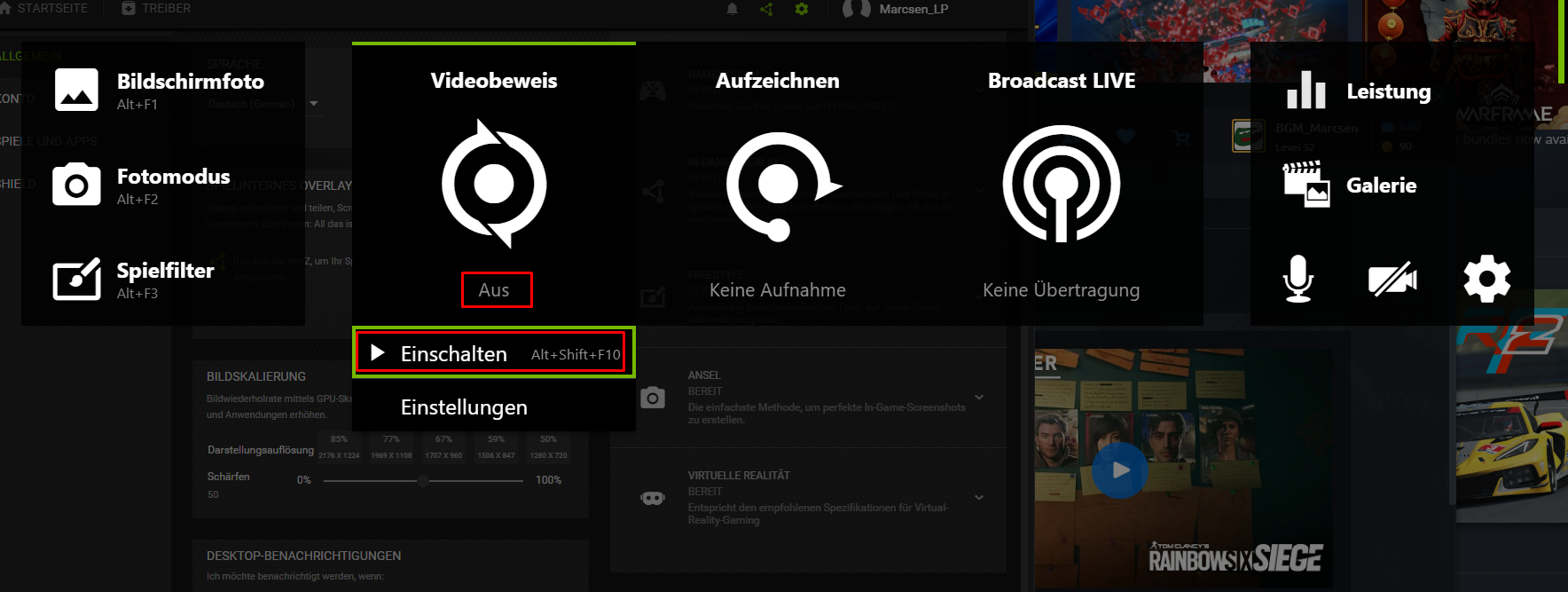ShadowPlay ist eine Funktion in der Nvidia exklusiven App „Geforce Experience“. ShadowPlay ermöglicht den Nutzern dieser App Spiele zu streamen, Bildschirm- und App-Aufnahmen zu starten, sowie Clips von bereits kürzlich vergangenen Momenten zu erstellen. So können auch nachträglich Gaming-Momente erfasst werden.
Systemanforderungen für Nvidia ShadowPlay
Leider ist es nicht für jeden PC möglich Nvidia ShadowPlay zu verwenden, da es gewisse Mindestanforderungen gibt. Zum einen muss dein PC natürlich eine Grafikkarte von Nvidia besitzen, da AMD Grafikkarten auf die eigene AMD Radeon Software mit dem Namen „Adrenalin“ setzen. Wer also überhaupt GeForce Experience installieren will, muss eine dedizierte Grafikkarte von Nvidia benutzen.
Zwar unterstützt Nvidia GeForce Experience außerdem jegliche APU’s von Intel und AMD, also Prozessoren mit On-Board Grafik, aber nur für die Basisfunktionen. Um ShadowPlay nutzen zu können, sind allerdings höhere Voraussetzungen erforderlich:
- Eine GTX Grafikkarte der Serie 800 oder höher oder eine GTX-Notebookgrafikkarte der Serie 850M oder höher
- 4 GB System-RAM oder mehr
- Windows 7,8,10 oder 11
- Für die Windows 10-Version 19042 ist der GeForce Treiber der Version 430.64 oder höher erforderlich
Sind alle diese erforderlichen Voraussetzungen, könnt ihr GeForce Experience herunterladen, installieren und ShadowPlay aktivieren. Wie? Das erfahrt ihr im unteren Teil.
GeForce Experience auf dem PC installieren
Habt ihr wie im ersten Teil alle Voraussetzungen erfüllt, könnt ihr Nvidia GeForce Experience herunterladen und installieren.
Herunterladen von GeForce Experience
Nvidia GeForce Experience sollte über die offizielle Webseite von Nvidia heruntergeladen werden. Zu finden unter diesem Link: Nvidia GeForce Experience. Nach dem Herunterladen der Datei muss die .exe ausgeführt werden.
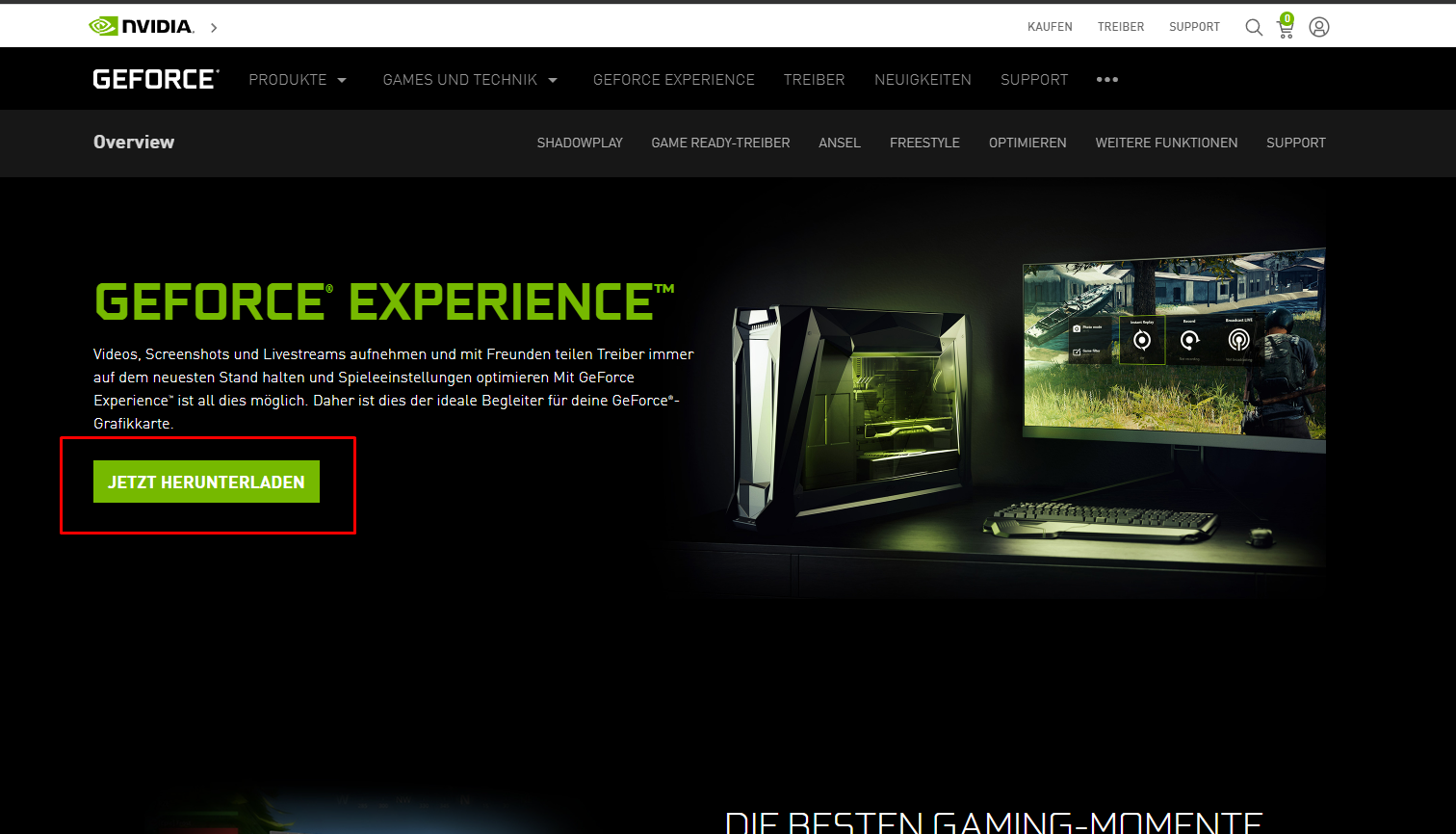
Installieren von GeForce Experience
Sobald die .exe gestartet wurde, müsst ihr der Installation des Programmes zustimmen. Dadurch wird auch automatische die Lizenzvereinbarung und die Nvidia-Datenschutzrichtlinie akzeptiert. Wurde das getan, beginnt die Installation von GeForce Experience.

Danach findet ihr euch im Log-In-Screen wieder. Hier könnt ihr euch über diverse Plattformen extern einloggen. Habt ihr einen Account bei Nvidia selbst erstellen, könnt ihr euch mit diesem einloggen. Habt ihr keinen Account bei Nvidia und ihr wollt euch nicht mit einer externen Plattform anmelden, müsst ihr euch bei Nvidia registrieren, zu sehen im zweiten Bild der Galerie.
Einrichten von ShadowPlay
Sobald ihr angemeldet seid, landet ihr auf der Startseite von Nvidia GeForce Experience. Dort werden euch die Spiele angezeigt, die bereits von GeForce Experience gefunden wurden und gegebenenfalls optimiert werden können.
Treiber auf Updates überprüfen
Viel wichtiger ist jedoch, dass der neuste Nvidia Treiber installiert ist. Wo der zu finden ist, siehst du im folgenden Bild:
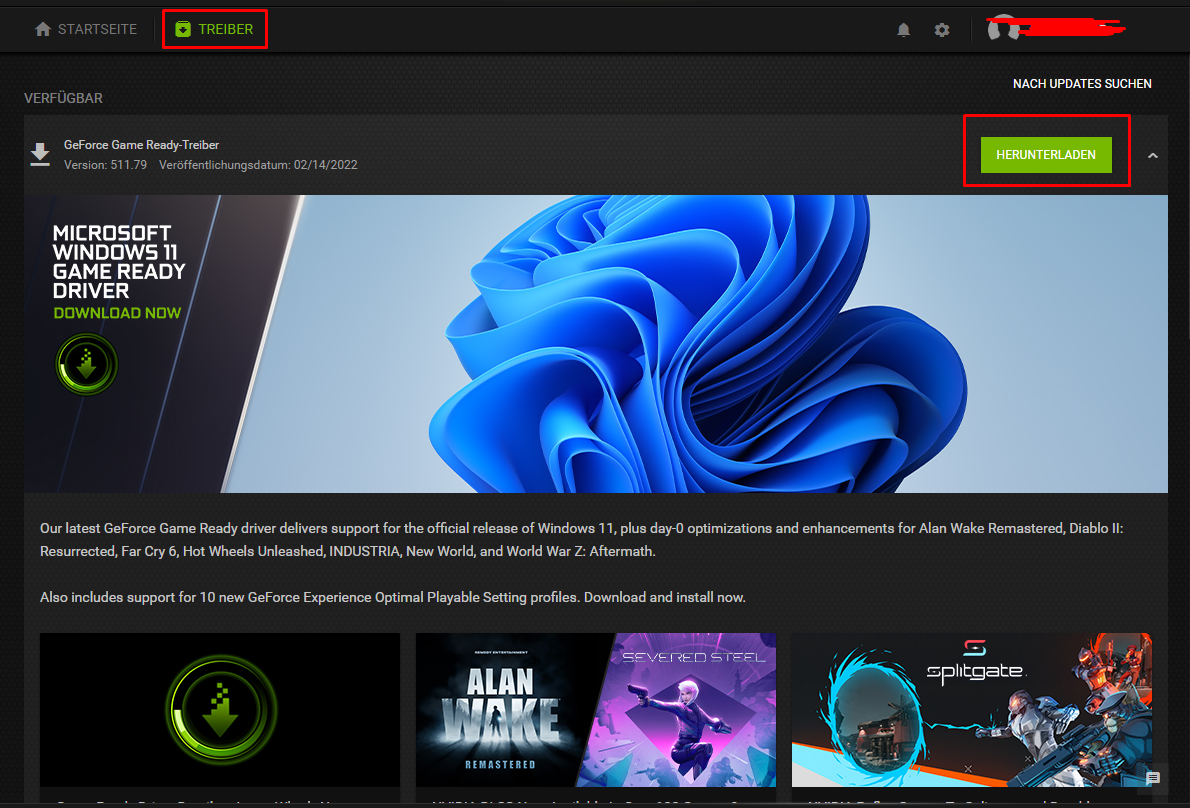
Der allerneuste Treiber ist zwar keine grundsätzliche Notwendigkeit für ShadowPlay, so ist man jedoch auf der sicheren Seite. Als Nächstes muss jedoch für die Verwendung von ShadowPlay das In-Game Overlay von Nvidia GeForce Experience aktiviert werden. Es empfiehlt sich allgemein, die Treiber immer auf Updates zu überprüfen und ggf. zu installieren.
In-Game Overlay aktivieren
Hierfür muss auf das kleine Zahnrad oben rechts neben eurem Benutzernamen geklickt werden. Um dieses zu aktivieren, müsst ihr den vorerst grauen Regler klicken, sodass er grün erscheint. Ist das geschehen, wurde das Spiel-interne Overlay aktiviert.
Hier könnt ihr nun auf die Einstellungen des In-Game Overlays zugreifen und sie nach euren Wünschen konfigurieren.
Einstellungen personalisieren
Habt ihr die Einstellungen geöffnet könnt ihr beispielsweise euren Speicherort für eure Clips und Aufnahmen festlegen. Hier lohnt es sich z.B. ein Laufwerk zu wählen, welches viel Raum für neue Dateien bietet, da sich Gameclips in kurzer Zeit in Gigabytes ansammeln können. Auch die Kodierung, Framerate, sowie Dauer des ShadowPlay-Clips können neu bestimmt werden. Audio Geräte und Tastaturshortcuts können ebenfalls unter anderem ganz nach Belieben eingerichtet werden.
Die genannten Beispiele für die Einstellungen finden sich in den gezeigen Bildern wieder, es empfiehlt sich jedoch selbst die Einstellungen zu durchstöbern, allzu viel kann man dort ohnehin nicht kaputt machen. Die Galerie hier dient jedoch als Beispielsammlung für die Funktionen.
Einschalten des Spielbeweis- und der Aufnahmefunktion
Sofern ihr eure Einstellungen alle konfiguriert habt und bestätigt habt durch den unten markierten „Fertig“-Button werdet ihr in die Übersicht des In-Game-Overlays gebracht. Dort könnt ihr dann auch letzten Endes den Spielbeweis und die Aufnahmefunktion aktivieren und seid bereit eure Spielemomente aufzuzeichnen, auch wenn sie bereits passiert sind.

Im folgenden Bild ist zu sehen, wie ihr die Spielbeweisfunktion aktiviert. Die im Bild gezeigte Funktion erfolgt jedoch nur, wenn ihr auf Fertig klickt oder über eure Tastenkombination.
Habt ihr das getan, sollte an einer Bildecke ein kreisförmiges Symbol zu erkennen sein. Habt ihr zudem ein Mikrofon ausgewählt und eingeschaltet, ist ein Mikrofon-Symbol daneben zu sehen. Im folgenden Bild könnte ihr das Symbol am rechten unteren Bildrand erkennen. Ab dann könnt mit eurem Tastenkürzel Spielclips und Aufnahmen mit den jeweiligen Einstellungen aufzeichnen.