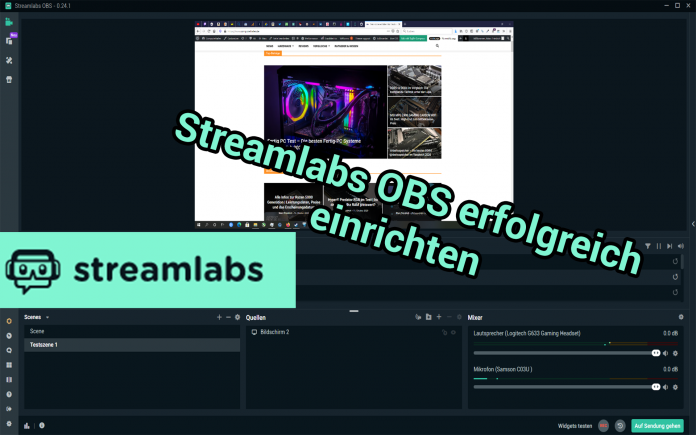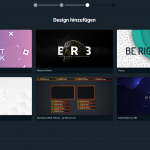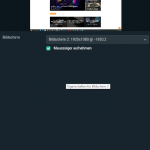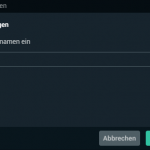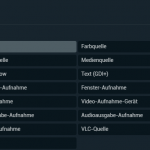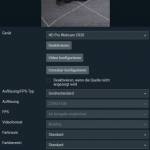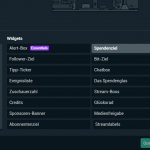Streamlabs OBS ist das wohl beliebteste Streaming-Programm. Es ist einfach zu bedienen, intuitiv, hat sich bewährt und besitzt eine Vielzahl an Funktionen. Damit auch du mit deinem Stream durchstarten kannst, zeigen wir dir wie du Streamlabs OBS einrichten kannst und was das Programm alles kann.
Streamlabs OBS einrichten
Streamlabs OBS herunterladen und installieren
Als Erstes benötigst du die Download-Datei, hierfür findet sich auf Streamlabs an mehreren Stellen der Download-Button. Ein Link zur Webseite findest du hier: https://streamlabs.com/streamlabs-obs.
Die Downloadbuttons findest du an diesen Stellen:

Streamlabs einrichten und anpassen
Nach der Installation wirst du von Streamlabs OBS dazu gebeten die Plattform auszuwählen, auf der Streamen möchtest und deinen Account von dieser Streaming-Plattform zu verbinden.
Falls du bereits das gewöhnliche OBS verwendet hattest und dort alte Settings und Szenen hattest, kannst du diese mit nur einem Klick übernehmen und einen kleinen Vorsprung erlangen. Um es hier jedoch genau zu erklären, wähle ich eine leere Leinwand und starte ohne den Import von anderen Programmen.

Sobald du den rechten Button geklickt hast wirst du in ein Button-Menü geführt, welches du überspringen kannst, oder aber mit ihm direkt die Grundpfeiler für die Einstellungen von Streamlabs OBS legst, da dies der einfachste Weg für dich ist. Um dich einzuweisen hier eine Bilderstrecke.
Eine neue Szene für den Stream einrichten
Das Erstellen einer neuen Szene
Zu Beginn musst du eine Szene einrichten und dieser am besten einen Namen geben, der für dich einleuchtend erscheint. Du kannst also Namen wie: Einleitung, Game, Outro usw. vergeben. Hierfür musst du in er linken unteren Box das Plus drücken und einen Namen vergeben.

Quellen innerhalb einer Szene erstellen
Quellen stellen die Basis dessen dar, was letzten Endes im Stream zu sehen ist. Hier können Spiele, Bildschirme, Bilder und vieles mehr gezeigt werden. Da die Funktionen und Möglichkeiten nahezu unbegrenzt sind zeigen wir dir die aller wichtigsten Quellen in unseren Bilderstrecken. Vor ab musst du auf das Plus in Quellen drücken, um diese hinzuzufügen.
Es wird allgemein bei Quellen zwischen Standard und Widget unterschieden. Eine Standard-Quelle ist z.B. die Webcam, ein Spiel oder Bildschirm. Ein Widget sind spezielle Features wie Subscriber Counter, Spendenziel oder Spendenzähler und viele mehr.
Einen Bildschirm als Quelle hinzufügen
Eine Bildschirmübertragung ist äußerst beliebt bei Streamern, da man nicht für jedes einzelne Spiel eine neue Szene erstellen muss, oder die Quelle nicht ändern muss. Auch, wenn man mit dem Stream schnell ein Video schauen möchte ist die Bildschirmübertragung sehr vorteilhaft. Wie du diese einrichtest, siehst du in dieser Bilderstrecke.
Ein Bild als Quelle hinzufügen
Viele Streamer benutzen auch gerne Bilderquellen innerhalb ihrer Szene, so können z.B. Logos oder auch Werbung präsentiert werden und permanent im Stream zu sehen sein. Falls sie hingegen Sponsoren rotieren lassen wollen, gibt es hierfür das Widget „Sponsoren-Banner“. Falls es nur ein Bild sein soll ist das die richtige Quelle für dich.
Eine Facecam/Webcam als Quelle hinzufügen
Sie zählt heute zu den Basics der meisten Streamer. Eine Webcam ist heute quasi der Standard umso wichtiger ist es zu wissen, wie man diese im Stream zeigt. In dieser Bilderstrecke siehst du wie es funktioniert.
Ein Spendenziel anzeigen lassen
Spendenziele sind vor allem bei Charity-Streams oder aufsteigenden Streamern beliebt. Hierbei kannst du als Streamer ein Spendenziel für neue Hardware, Mikrofon, Spiele usw. festlegen. Die Viewer können hierbei sehen, wie nah sie am benötigten Ziel sind. Als letzte Funktion in diesem Beitrag zeigen wir dir auch hier wie du diese Quelle einrichtest.
Grundeinstellungen und Audio
Durch das anfängliche Einrichten der Einstellungen hat Streamlabs üblicherweise bereits ziemlich gute Einstellungen getroffen, die deiner Bandbreite und Computerhardware entsprechen. Da das Erklären dieser Einstellungen diesen Beitrag sehr lange ziehen würden empfehle ich dir nichts mehr an den Videoeinstellungen und Kodierungseinstellungen nichts zu ändern. Falls doch solltest du dich langsam herantasten und schauen, wie die Auswirkungen hierbei sind.
Was du jedoch relativ einfach ändern kannst ist die Einstellung wie laut dein Mikrofon und deine Desktop-Lautstärke im Stream sind. Dafür einfach die Regler links unten verschieben.
Fazit
Streamlabs OBS ist die wohl beste Streaming-Software, die aktuell zu haben ist. Es ist intuitiv und bietet dadurch einen sehr leichten Einstieg in die derzeit so beliebte Streamingwelt.
Falls du Fragen hast, kannst du uns diese wie immer gerne in der Kommentarsektion hinterlassen. Wir prüfen diese regelmäßig und hoffen dir schnell eine Antwort geben zu können. Auch gegenüber Verbesserungsvorschlägen sind wir immer offen. 🙂