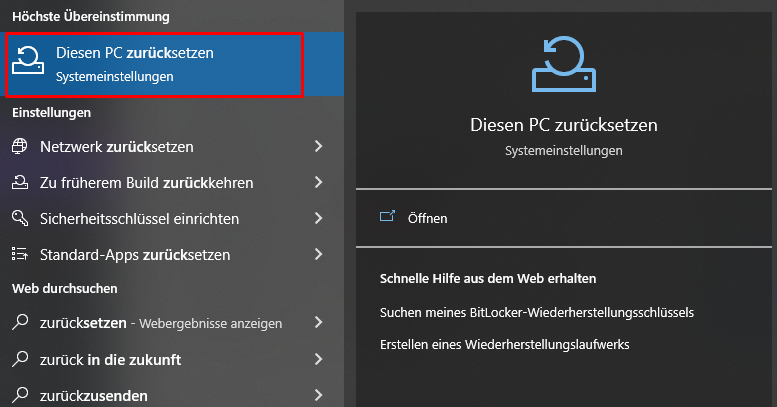Sollte Windows einfach nicht mehr funktionieren und alle Reparaturversuche durchgeführt gescheitert sein, ist die einzige Lösung das Zurücksetzen von Windows 10. Vielleicht soll auch ein kompletter Neustart das Ziel sein und Windows 10 soll komplett bereinigt eine neue Leinwand darstellen. Wie du Windows 10 erfolgreich zurücksetzt und welche Optionen dir hierfür zur Verfügung stehen, findest du in diesem Beitrag heraus.
Windows 10 Zurücksetzen – Die Vorbereitungen
Bevor du Windows 10 zurücksetzt, solltest du dir Gedanken darüber machen, ob du deine persönlichen Daten auf deinem System behalten willst, oder ob du das Betriebssystem komplett auf null zurücksetzen möchtest. Hier bietet dir Windows 10 die Möglichkeit vor dem Zurücksetzen die Auswahl zu treffen, ob du persönliche Dateien behalten oder ebenfalls löschen möchtest.
Willst du deine Daten behalten, aber trotzdem dein System auf seine Werkseinstellungen bringen, solltest du deine Dateien auf einen externen Datenträger schieben. Gegebenenfalls empfiehlt sich hier auch ein vollständiges Backup der Systemfestplatte.
Windows 10 zurücksetzen – Eigene Dateien behalten
Schritt 1: Drücke die Windows-Taste bzw. öffne die Windows-Suchleiste. Dort einfach „Zurücksetzen“ eingeben. Sobald du auf den Vorschlag „Diesen PC zurücksetzen“ geklickt hast, gelangst du direkt in das richtige Menü.
Schritt 2: Dort angekommen, musst du auf den Button „Los geht’s“ klicken, um das Vorgangsfenster zu öffnen.
Schritt 3: Sofern du deine eigenen Daten behalten willst, klickst du im blauen Fenster auf den Bereich „Eigene Dateien beibehalten„. Danach hast du die Möglichkeit Windows 10 über ein Installationsmedium zu installieren, sofern du bereits eine Version heruntergeladen hast, andernfalls erfolgt ein Cloud-Download.
Schritt 4: Windows 10 zeigt dir am Ende des Downloads an, welche Apps von deinem System gelöscht werden, deine eigenen Dateien bleiben nach wie vor erhalten. Sofern du mit allem einverstanden bist, klickst du auf „Weiter„. Im letzten Fenster wirst du dann durch den Button „Zurücksetzen“ ein letztes Mal aufgefordert, den Reset von Windows 10 zu bestätigen. Dabei fährt Windows 10 dann herunter und wird automatisch dabei zurückgesetzt.
Windows 10 zurücksetzen – Alles entfernen
Sollen alle Dateien vollständig vom Computer gelöscht werden und Windows 10 auf Werkseinstellungen zurückgesetzt werden? Hierfür kannst du gleich fortschreiten, wie beim vorherigen Kapitel bis Schritt 2. Danach gehst du mit folgenden Schritten vor:
Schritt 1: Wie im Bild „Schritt 3.1“ zu sehen, musst du diesmal auf „Alles entfernen“ klicken.
Schritt 2: Im darauf folgenden Bild hast du die Möglichkeit, zwischen einer Cloud- oder lokalen Installation zu wählen.
Schritt 3: Im nächsten Fenster kannst du wählen zwischen „Nur Dateien entfernen“ oder „Festplatte säubern„. Beides bewirkt das gleiche, nur bei letzterem wird der Vorgang deutlich länger dauern, jedoch ist das System danach wirklich sauber und die gelöschten Daten können nur sehr schwer wiederhergestellt werden. (Beim Verkauf des Systems oder ähnlichem)
Schritt 4: Sobald du dich für eine Option entschieden hast, wirst du noch ein letztes Mal darüber informiert, welche Konsequenzen das Zurücksetzen hat. Diese bestätigst du mit „Weiter„. Ein letzter Klick auf den Button „Zurücksetzen“ beendet den Vorgang und führt das Zurücksetzen durch. Hast du dich nicht für das „Festplatte säubern“ entschieden, sollte der Vorgang in wenigen Minuten beendet sein.